«Горячие клавиши» — , призванные ускорить вашу работу в MS Office и сделать её более продуктивной. Согласитесь, гораздо проще нажать на клавиатуре Ctrl+C (копировать) и Ctrl+V (вставить), вместо того, чтобы выполнять эту команду традиционным способом, нажимая кнопки «копировать» и «вставить» на панели задач.
Однако, как вы наверное успели заметить клавиатурные сочетания назначены далеко не для всех функций которые предлагает к нашим услугам офисный пакет от Майкрософт. Например, недавно я рассказывал вам о том, как можно в разы ускорить работу с документом MS Word . Но этот метод имеет один существенный минус — после того, как закладки созданы, вы можете воспользоваться ими только вновь перейдя на соответствующую панель и активировав нужный инструмент или воспользовавшись клавиатурным сочетанием CTRL+SHIFT+F5. Комбинация вроде бы есть, но очень уж по моим меркам неудобная. Вот если бы заменить её на что-то более простое, например, на CTRL+W (эта комбинация уже используется для закрытия текущего документа, но, честно говоря, я вообще ни разу ей не пользовался и мне она не особо нужна)…
С другой стороны, инструмент «вставить рисунок» по умолчанию вообще не имеет своей «горячей клавиши». Это конечно не критично — мы добавляем графику в документы не так, чтоб очень часто, но когда вам вдруг нужно будет снабдить документ огромной кучей иллюстраций, «внезапно» обнаружится, что каждый раз переключать панель задач на меню «вставка», это несколько утомительно.
Так давайте решим эти проблемы, и научимся не только задавать клавиатурные сочетания в MS Word самостоятельно, но и переопределять «заводские» установки текстового редактора!
Ну что, полезли назначать горячие клавиши в MS Word?
Создаем собственные клавиатурные сочетания в MS Word
Первым делом, откройте вкладку «Файл» и выберите пункт «Параметры» . В этот раз нам нужен блок настроек «Настроить ленту» . Выбираем его из списка и видим интригующее словосочетание: «Настройка ленты и сочетаний клавиш» . Кажется мы пришли по адресу.
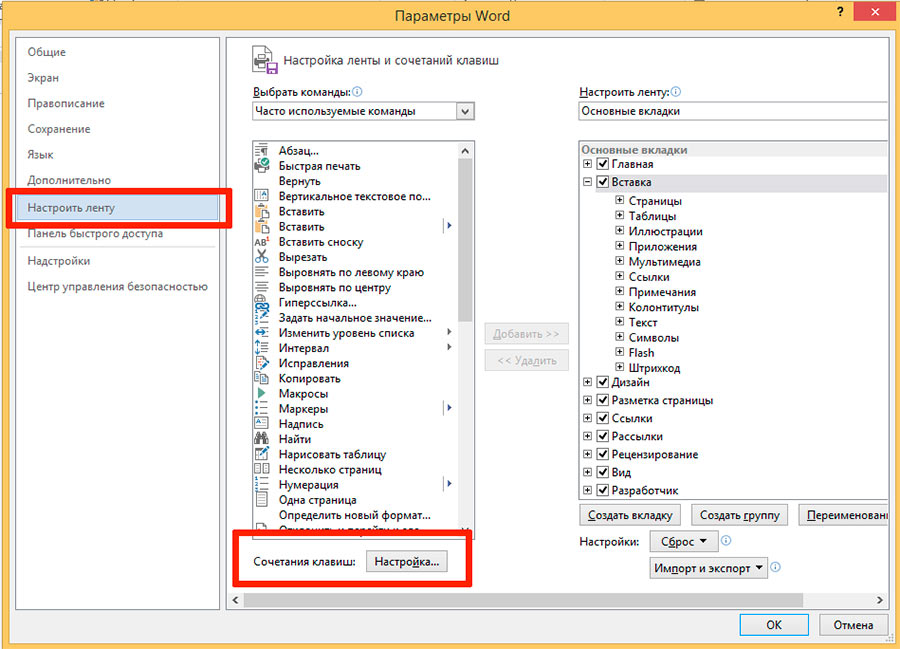
Длиннющий список с доступными командами нам сейчас не нужен, смотрим в самый низ окна параметров и видим строку «Сочетания клавиш» . Смело жмем кнопку «Настройка…» и любуемся на весьма недружелюбно выглядящее окно «Настройка клавиатуры» .
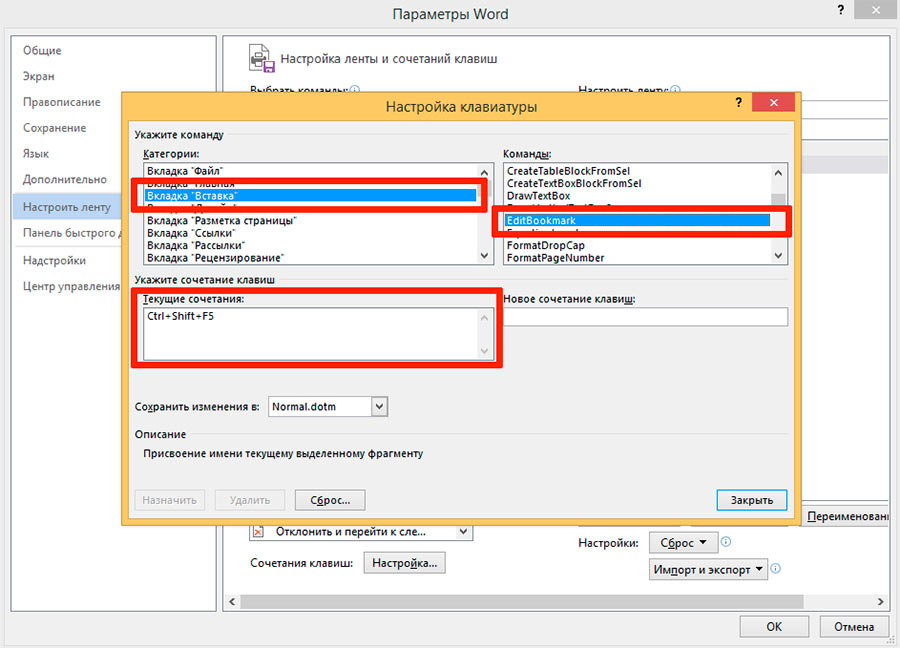
Смотрим какие клавиатурные сокращения заданы в MS Word по умолчанию для данной команды
На самом деле, ничего страшного тут нет — хотя список доступных команд и именуется на английском языке, подсказки поясняющие смысл остаются на русском, к тому же инструменты структурированы в том же порядке, в котором они расположены на панели инструментов MS Word. То есть сначала, в списке слева я выбираю «Категории: Вкладка «Вставка»», а затем в списке справа команду «EditBookmark» (редактировать закладку — с англ. ).
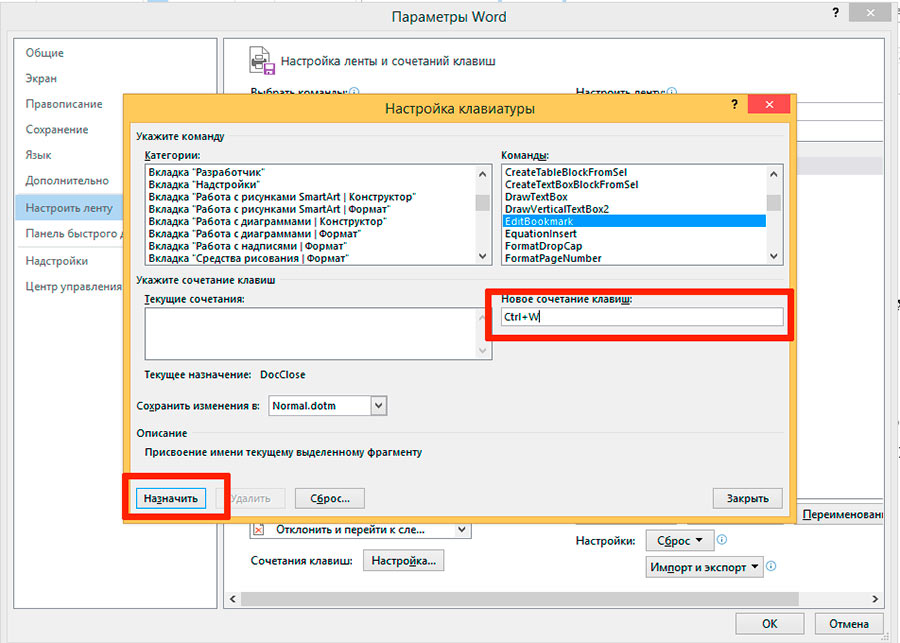
Добавляем новые сочетания клавиш
Как только выбор сделан, программа выводит на экран уже используемое клавиатурное сочетание (CTRL+SHIFT+F5). Я выделяю его и нажимаю кнопку «Удалить». Теперь щелкаю левой кнопкой мыши в поле «Новое сочетание клавиш» и нажимаю на клавиатуре CTRL+W, нажимаю «Назначить» и «Ок» следом. Готово, я только что переопределил «горячие клавиши», сделав MS Word для себя ещё немного удобнее.
При этом, есть две тонкости:
- «Стандартное» клавиатурное сочетание, если вам оно не нравится, можно и не удалять. Программа предусматривает и то, что для одного и того же инструмента может быть назначено несколько горячих клавиш.
- Новое клавиатурное сочетание нужно именно нажимать на клавиатуре, а не пытаться ввести текстом.
- Если новое клавиатурное сочетание уже используется другой функцией, программа предупредит вас об этом
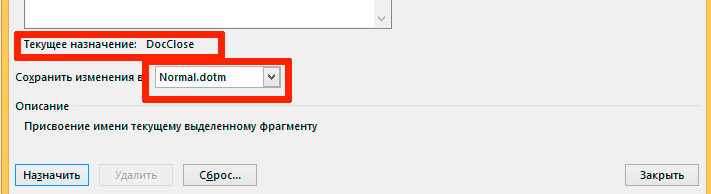
Билл Гейтс — талантливый программист подаривший миру самую популярную Операционную систему Windows. Изначально семейство ОС Windows разрабатывалась именно с той целью, чтобы все действия в системе можно было выполнить при помощи диалоговых окон, кнопок и манипулятора «мышь» не используя огромное количество труднозапоминаемых комбинаций клавиш и текстовых команд. Но как показывает практика, сегодня большинство пользователей используют незначительное количество «горячих клавиш», что значительно ускоряет работу в ПК.
Назначение комбинаций для открытия программ
Чтобы начать работу с какой-либо программой мы используем ярлыки — пиктограммы с изображением на рабочем столе или в меню Пуск . Любому из таких ярлыков в Windows 7 можно назначить комбинацию «горячих клавиш». Для того чтобы приступить к назначению комбинации нужно нажать правой кнопкой пыши (ПКМ) на ярлыке и выбрать пункт «Свойства » или «Properties».
Теперь, в открывшемся окне нужно переключиться на вкладку «Ярлык» (Shortcut). Тут, на пятой строке, есть поле для ввода «Быстрый вызов» (Shortcut key). Чтобы назначить необходимую комбинацию просто нажмите сначала на нужный пункт, а затем удобную комбинацию на клавиатуре и система автоматически распознает нажатие. Сохранить изменения нажмите «Ок» или «Применить».
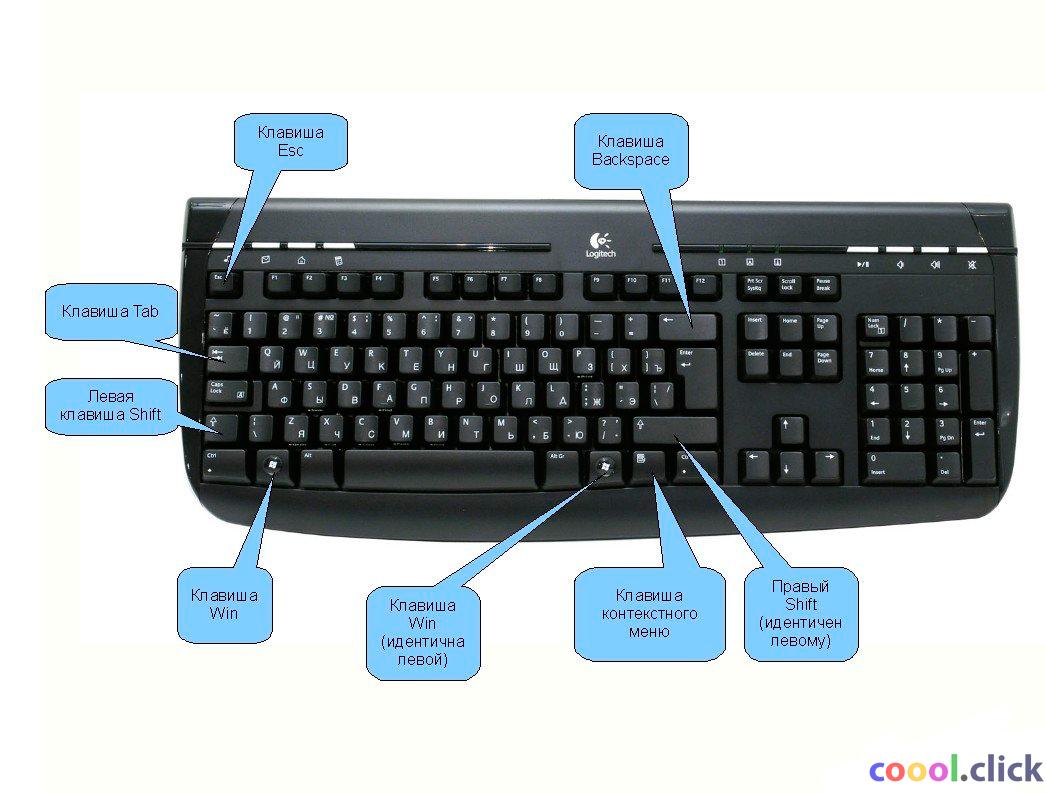
Настройки горячих клавиш для командной строки
Управление Операционной Системой Windows 7 можно осуществлять из командной строки. Командый командной строки выполняются все действия, доступные из меню — открытие программ, настройка, управление файлами и папками и так далее. Опытные программисты использут в 70% случаев именно запрос из командной строки.
О возможностях командной строки можно узнать из более узконаправленных источников, рассмотрим лишь пример запуска браузера с открытием определенного сайта. Чтобы запустить программу командой командной строки можно вызвать окно ввода из меню «Пуск — Программы — Стандартные — Командная строка » и в открывшемся окне написать команду. Или можно создать текстовый файл с записанной в нем командой. Втораой вариант нам подходит как нельзя лучше.
В любом текстовом редакторе, например Блокноте, пишем команду запуска браузера, например:
«C:\Program Files (x86)\Google\Chrome\Application\chrome.exe»
эту строку можно ввести самостоятельно или скопировать из свойств ярлыка программы. Для этого правой кнопкой мыши нажимаем на ярлык и копируем значение поля «Объект» .
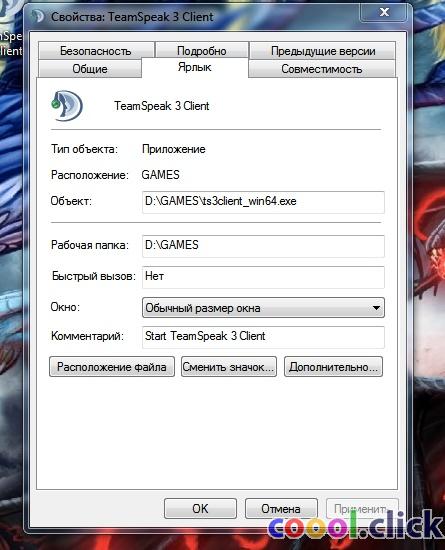 Свойства ярлыка Google Chrome
Свойства ярлыка Google Chrome
Записав команду в блокнот нужно добавить адрес сайта открываемого после запуска браузера, например «https://youtube.com». Выглядит это так:

Теперь, чтобы иметь возможность запустить программу одним нажатием комбинации «горячих клавиш», нужно сохранить файл. Для этого через меню «Файл — Сохранить КАК» открываем диалоговое окно сохранения файла и пишем нужное нам название с расширение «.bat «. Выглядит это так: Запуск гугл хрома.bat . Можно поместить файл на Рабочий Стол или сохранить на жесткий диск и просто вывести ярлык, нажав ПКМ на файле и выбрав меню «Отправить — На Рабочий Стол «. Далее совершаем рассмотренные ранее действия по назначению комбинации клавиш к ярлыку.
Ничто так не облегчает работу за ПК, как клавиатурные сокращения. Нажал - и нет надобности рыскать по меню, открывая вкладку за вкладкой в поисках нужного действия.
С ростом функциональных возможностей растет и число задач, доступных для управления горячими клавишами.
В Windows 10 работают те же клавиатурные сочетания, что в «семерке» и «восьмерке», плюс появились новые. Познакомимся с ними поближе и разберемся, как их настроить «под себя».
Новое в Windows 10
Виртуальные рабочие столы
Одна из новинок «десятки» - это виртуальные рабочие столы, где можно размещать открытые документы и запущенные программы. Это добавочное пространство помогает пользователю разгрузить рабочую область, «раскидав» раскрытые окна на несколько экранов.
Виртуальные рабочие столы создаются и управляются с помощью мыши и клавиатурных сокращений .
Горячие клавиши переключения, создания и закрытия рабочих столов в Windows 10:
- Windows (клавиша с одноименным значком) + Ctrl + D - создание нового стола;
- Windows + Ctrl + клавиша со стрелочкой вправо или влево - переключение между соседними столами;
- Windows + Ctrl + F4 - закрытие активного рабочего стола.
- Windows + Ctrl + Tab - просмотр всех окон на открытых рабочих столах.
Размещение открытых окон рядом друг с другом
Другое усовершенствование «десятки» - это функция Snap - размещение двух открытых окон на соседних половинах экрана, что удобно при сравнении документов и копировании файлов из одного каталога в другой .
В Виндовс 7 и 8 это делалось только с помощью мыши, а в Виндовс 10 - и мышью, и горячими клавишами.
Вот эти комбинации:
- Windows + стрелочка вправо - смещение активного окна вправо;
- Windows + стрелочка влево - смещение активного окна влево;
- Windows + стрелочка вверх - смещение активное окна наверх;
- Windows + стрелочка вниз - смещение активное окна вниз.
Командная строка

Поддержка клавиатурных сокращений добавилась и в оболочку командной строки Виндовс 10. Чтобы ее задействовать, откройте свойства консоли правым кликом по верхней панели рамки и поставьте флажок напротив «Дополнительных клавиш для выделения текста».
Как работают горячие клавиши в командной строке Виндовс 10:
- Ctrl + A - выбрать весть текст;
- Ctrl + C и Ctrl + V - скопировать и вставить текст в консоль;
- Shift + стрелочка вправо - выбрать текст в строке справа от курсора;
- Shift + стрелочка влево - выбрать текст в строке слева от курсора;
- Shift + Ctrl + стрелочка влево - выбрать блок текста слева от курсора;
- Shift + Ctrl + стрелочка вправо - выбрать блок текста справа от курсора.
Проводник, поиск и программы
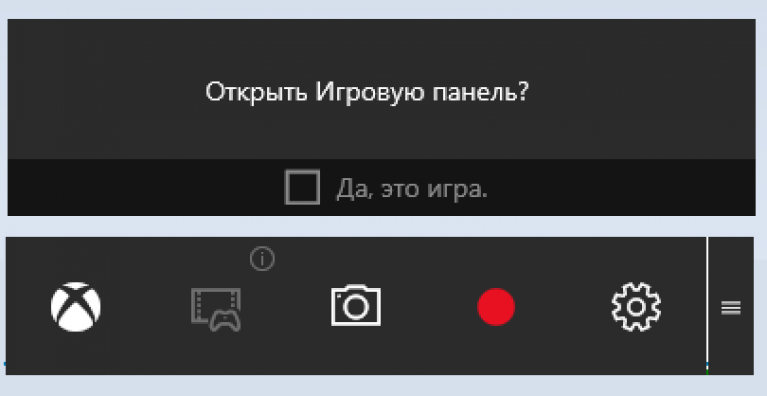
Здесь собраны клавиатурные сочетания, которые управляют функциями поиска, открытием служебных программ, игровой панели и т. д. Это то, что впервые появилось или изменились в Виндовс 10.
- Windows + G - открытие игровой панели приложения Xbox для записи видео с экрана и получения скриншотов.
- Windows + Q - открытие окна поискового модуля, то же, что и нажатие на значок «лупа» в панели задач.
- Windows + S - запуск виртуального помощника Cortana, который в русскоязычной версии Windows не работает. Нажатие этого сочетания открывает поиск.
- Windows + I - открытие приложения «Параметры» - новинки «десяточки».
- Windows + A - разворот центра уведомлений, который также открывается кликом мыши по значку в трее.
- Windows + Alt + G - включение фоновой записи с экрана.
- Windows + Alt + R - остановка фоновой записи с экрана.
- Windows + плюс на числовом блоке клавиатуры - увеличение изображения с помощью экранной лупы .
- Windows + минус на числовом блоке клавиатуры - уменьшение изображения с помощью экранной лупы.
Горячие клавиши на Windows 7 необходимы для удобства использования операционной системы. Они помогают быстро выполнять разнообразные операции на компьютере с помощью нажатия определенной комбинации. Операционная система содержит встроенную базу таких команд, они используются по умолчанию. Некоторые из них можно изменить программным методом или самостоятельно назначить в настройках системы.
Как найти список горячих клавиш
Список сочетаний клавиш для быстрого управления ОС имеется в справочной системе Windows. Узнать весь список горячих клавиш Windows 7 можно, вызвав сочетанием клавиш Win + F1 окно справки MS Office. Следует помнить, что для использования справки понадобится подключенный интернет.
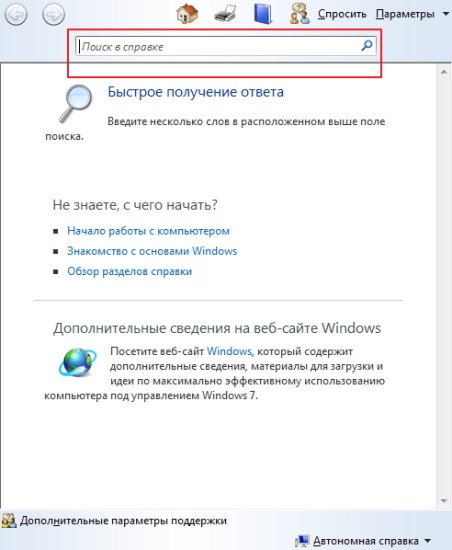

Далее из списка, который выдала поисковая система, можно выбрать интересующий пункт, например «Горячие клавиши и сочетания ». В браузере откроется страница сайта, на которой есть описания сочетаний часто используемых клавиш.
Второй способ: найти горячие клавиши на ноутбуке с windows 7 можно с помощью встроенной «Справки и поддержки ». В этом случае не требуется подключение к интернету. Справка вызывается в «Главном меню ». Затем нужная информация выбирается из списка по запросу «Сочетание клавиш ».
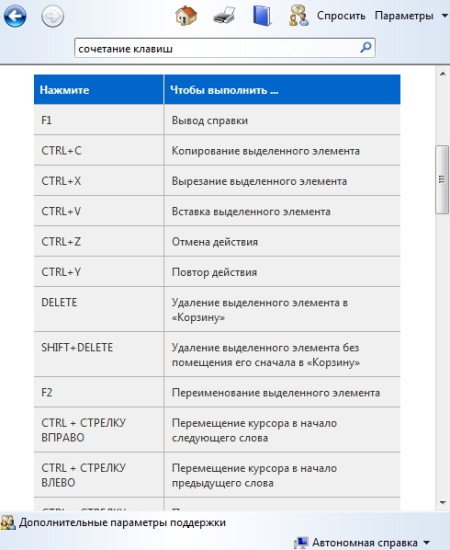
Если через «Справку и поддержку » выбрать раздел «Сочетание клавиш », получим всю необходимую информацию. Описания всех возможных комбинаций горячих кнопок распределено по темам, что облегчает удобство поиска. Клавиши предназначены для быстрого поиска и редактирования текстов в MS Office, выполнения какой-либо операции на рабочем столе без использования мыши, вызова и закрытия программы и прочих команд, заданных пользователем. Все описанные сочетания клавиш настроены по умолчанию.
Комбинации кнопок по умолчанию позволяют управлять объектами ОС. Засекреченные горячие клавиши Windows 7:
Как назначить горячие клавиши
Настройка горячих клавиш windows 7 обычно выполняется для программ, которые часто используются пользователем. Назначение горячих клавиш выполняется через «Главное меню » или ярлык на «Рабочем столе ». Назначить горячие клавиши Windows 7 не сложно, для этого необходимо зайти в раздел «Свойства » выбранной программы через ярлык на «Рабочем столе » или «Главное меню ». В закладке «Ярлык » устанавливается курсор в строку «Быстрый вызов ». При одновременном нажатии клавиши CTRL или ALT и нужной буквы латинского алфавита задается сочетание CTRL+ALT+выбранная буква .
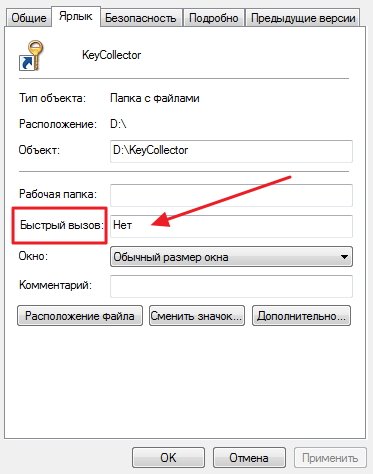
Следует помнить: если применяемая комбинация была назначена ранее по умолчанию системой, после выполнения такой настройки можно изменить горячие клавиши windows 7. После нажатия назначенного сочетания клавиш будет открываться заданная программа вместо ранее выполняемого действия по умолчанию.
Как настроить горячие клавиши для быстрого запуска программ? Вот такая у нас сегодня тема. Почему то считается, что использовать горячие клавиши должны только программисты. Но бывают ситуации, когда начинаешь жалеть, что вовремя не выписал для себя шпаргалку с горячими клавишами. Вот недавно у меня в самый неподходящий момент перестала работать мышь. Просто у нее «сдохла» батарейка. И случилось это поздним вечером, когда никуда уже не побежишь, все магазины закрыты. Кинулась я к своим запасам, но там оказались только проводные мыши с откусанными хвостами. Это мой любимый котяра постарался. Просить у дочки хотя бы на время мышку, это дохлый номер, тем более, что она там усиленно щелкает ею. Так зашипит, что скорее компьютер выключишь, и пойдешь спать. Мышь у нее какая-то «крутая», она скорее удавиться, чем даст ее на прокат. Вообще семейка у нас еще та…
Мы живем, как на разных планетах. Каждый находиться в своем мире. Все целый день в наушниках. Мама смотрит свои сериалы, дочка либо играет, либо смотрит свои аниме, а я пишу статьи, или создаю свои слайд-шоу и видео.
Один раз мы так увлеклись своими «делами», что забыли закрыть входную дверь. А в это время соседка зашла в нашу настежь открытую дверь, что бы узнать, что у нас случилось, и обомлела…
Все сидят, как инопланетяне в наушниках, и ни на что не реагируют. Еле докричалась до нас, чтобы сказать, что наша собака, как оглашенная бегает по всему двору за соседскими кошками, и уже чуть ли не на дереве сидит (мало ему своих кошек, так он пошел искать новые «игрушки», благо все двери нараспашку).
Вот такая у нас семья! Все при деле, и никто никому не мешает. Но зато живем мы дружно, и друг за друга стоим горой.
Но спать мне совсем не хотелось, поэтому я стала усиленно шевелить мозгами, что еще можно придумать. Почему то мой взгляд остановился на калькуляторе, и мысли понеслись в том направлении, что я из-за него совсем забыла таблицу умножения.
И тут меня осенило! Можно же работать и без мыши, тем более, что у меня даже программы открываются по горячим клавишам. Да, цивилизация не всем идет на пользу. Я напрочь забыла о том, что сама же программировала свои горячие клавиши.
У вас так же наверняка может отказать мышь, или просто вы решите попробовать работать без своего «грызуна», тогда вам тоже надо заранее настроить свою клавиатуру.
Про горячие клавиши в текстовом редакторе Ворд, я уже писала, а теперь посмотрим, как можно открывать тот без мышки. Я даже перестаралась и написала аж две таких .
И так, как настроить горячие клавиши, чтобы можно было открывать программы без мышки?
Делается это таким образом.
Данный способ подходит, как для Windows XP , так и для Windows 7 .
Рассмотрим пример на том же текстовом редакторе. А потом вы уже сами решите, каким программам, какие клавиши присвоить.
Если у вас ярлык Ворда на Рабочем столе , то проделайте то, что описано ниже:
Кликните правой кнопкой мыши по иконке программы Word, и в выпадающем списке выберите в самом низу запись Свойства .
В открывшемся окне Свойства , установите курсор в окошке напротив записи Быстрый вызов (там у вас будет написано слово НЕТ . Не пытайтесь его стереть,ничего не получиться), и нажмите (одновременно) на клавиатуре свою комбинацию клавиш. Я, как видите, просто нажала клавиши Ctr + Alt + W . Плюсики не пишите, они сами подставятся.

Теперь вы сможете запустить программу Ворд с клавиатуры.
Если вы постоянно будете работать с клавиатурой, то увидите насколько это удобнее и быстрее.
Как настроить горячие клавиши для быстрого запуска других своих программ, вы, наверное, уже поняли. Точно таким же образом.
Если ярлыки необходимых программ у вас не на Рабочем столе , а в меню Пуск , то проделайте тоже самое, что мы с вами рассмотрели выше.










