Секретные клавиши Windows 7, горячие клавиши Windows
Современные пользователи требуют от компьютера максимальной скорости. Но иногда и сами пользователи могут существенно ускорить свою работу в Windows. Один из способов - изучить секретные клавиши Windows 7. «Горячих» клавиш особенно много в Windows 7.
Предлагаем подробный список горячих (секретных) клавиш Windows 7 и надеемся что он Вам обязательно пригодится:
Секретные клавиши Windows 7 и проводника:
Win + B - Перенести курсор в область трея.
Win + D - Показать рабочий стол (свернуть все окна).
Win + Е - Мой компьютер.
Win + F - Открыть окно поиска.
Win + G - Показать гаджеты поверх окон.
Win + L - Заблокировать компьютер.
Win + M - Свернуть все окна.
Win + P - Диалог управления проектором.
Win + R - Открыть окно Выполнить....
Win + T - По очереди переводим фокус последовательно по иконкам таскбара.
Win + U - Центр специальных возможностей.
Win + X - Вызов Центр мобильности (ноутбуки и нетбуки).
Win + Табуляция - Вызов Flip 3D.
Win + Пробел - Просмотр рабочего стола (Aero Peak, сделать все окна прозрачными).
Win + Стрелка - Управление расположением активного окна (Вверх - максимизировать, вниз - свернуть, влево - прикрепить к левому краю, вправо - прикрепить к правому краю).
Win + Pause - Свойства системы.
Win + Home - Свернуть все окна, кроме активного (тоже самое, что и Aero Shake (потрясти окно)).
Win + Shift + Вверх - Развернуть по максимальному окно по вертикали.
Shift + Win + Влево/вправо - Перенаправить окно на соседний монитор.
Win + Номер иконки в таскбаре - Выделить это окно, а остальные сделать прозрачными (Aero Peak).
Аlt + Табуляция - Переключение между окнами.
Shift + Ctrl + N - Создать новую папку.
Сtrl + Shift + Esc - Открытие диспетчера задач.
Аlt + F4 - Закрыть активное окно.
F1 - Справка
F5 - Обновить окно.
Esc - Отменить операцию.
Горячие клавиши Windows Media Player 12:
Ctrl + 1 - Переключиться в режим библиотеки - Из любого режима
Ctrl + 2 - Переключиться в режим скина - Из любого режима
Ctrl + 3 - Переключиться в режим плеера - Из любого режима, исключая полноэкранный
Ctrl + 7 - Добавить в список проигрывания - В режиме библиотеки
Ctrl + 8 - Добавить в список записи - В режиме библиотеки
Ctrl + 9 - Добавить в список синхронизации - В режиме библиотеки
Ctrl + A - Выбрать все элементы в списке - В библиотеке или списке
Ctrl + B - Предыдущий (элемент или раздел) - При проигрывании контента
Ctrl + E - Сфокусироваться на поиске и перейти в режим библиотеки, если еще не в нем
Ctrl + F - Следующий (элемент или раздел) - При проигрывании контента
Ctrl + H - Включить/выключить режим случайного выбора shuffle mode
Ctrl + J - Извлечь - В любом режиме
Ctrl + M - Переключить меню в библиотеке - В любом режиме
Ctrl + N - Создать плейлист (список проигрывания) - В режиме библиотеки
Ctrl + O - Показать диалог открытия - В любом режиме
Ctrl + P - Переключатель проигрывания / паузы Контента в очереди
Ctrl + Q - Добавить выбранный трэк в открытый список - По умолчанию в списке проигрывания
Ctrl + S - Остановить проигрывание - Проигрываемого контента
Ctrl + T - Включить / выключить режим повтора - В любом режиме
Ctrl + U - Показать диалог открытия ссылки URL - В любом режиме
Ctrl + W - Остановить проигрывание - При проигрывании контента или на паузе
Ctrl + Shift + B - Перемотка проигрываемого контента назад - При проигрывании DVD
Ctrl + Shift + C - Включение / выключение субтитров - Для контента с субтитрами
Ctrl + Shift + F - Ускорить проигрывание контента - При проигрывании контента
Ctrl + Shift + G - Скорость проигрывания быстрая - При проигрывании контента
Ctrl + Shift + N - Скорость проигрывания нормальная - При проигрывании контента
Ctrl + Shift + S - Скорость проигрывания медленная - При проигрывании контента
Ctrl + Стрелка вправо - Следующий плейлист (список проигрывания) в истории списков - При фокусе не на панели перемотки
Ctrl + Стрелка влево - Предыдущий плейлист (список проигрывания) в истории списков - При фокусе не на панели перемотки
Ctrl + Стрелка вправо - Отмотать вперед (на много) - При фокусе на панели перемотки (бегунке)
Ctrl + Стрелка влево - Отмотать назад (на много) - При фокусе на панели перемотки (бегунке)
Стрелка вправо - Отмотать вперед (на немного) - При фокусе на панели перемотки (бегунке)
Стрелка влево - Отмотать назад (на немного) - При фокусе на панели перемотки (бегунке)
Ctrl + клик - Подогнать размер плеера под изображение - В режиме проигрывается сейчас
Escape - Вернуться в режим сейчас проигрывается - В полноэкранном режиме
F1 - Открыть файл помощи - В любом режиме
F2 - Редактировать метаданные - В режиме библиотеки с выбранным элементом
F4 - Переключить режим просмотра - В режиме библиотеки с фокусом на просмотре списка
F5 - Обновить экран - При фокусе на библиотеке или на онлайновом сервисе
F6 - Увеличить рисунок альбома - При фокусе на просмотре списка
Shift + F6 - Уменьшить рисунок альбома - При фокусе на просмотре списка
F7 - Отключить звук - В любом режиме
F8 - Уменьшить громкость звука - В любом режиме
F9 - Увеличить громкость звука - В любом режиме
F10 - Показать панель меню в библиотеке - Из любого режима
Shift + F10 - Контекст ярлыка меню - В любом режиме
Alt + 1 - Размер видео 50% - В режиме проигрывается сейчас или скина при проигрывании видео
Alt + 2 - Размер видео 100% - В режиме проигрывается сейчас или скина при проигрывании видео
Alt + 3 - Размер видео 200% - В режиме проигрывается сейчас или скина при проигрывании видео
Alt + Enter - Переключатель полноэкранного режима - В режиме проигрывается сейчас, скина или в полноэкранном режиме
Дополнительные функции:
Если потащить окно к верхнему краю экрана до появления кружков и отпустить там, то оно развернется на весь экран (к левому/правому краю — на пол-экрана).
Если при изменении высоты окна подвести его к верхнему краю монитора до появления колец - окно развернется на максимальную высоту.
Если в предпросмотре окна щёлкнуть по нему колёсиком, то оно закроется.
При нажатии Ctrl и вращении колеса мыши на рабочем столе и проводнике меняется размер иконок.
Если взять окно за заголовок и «помахать» им, то все окна кроме него свернутся.
Открытие программы от имени администратора Ctrl + Shift + щелчок по иконке.
Чтобы открыть старое меню, нужно нажать клавишу Shift и щёлкнуть правой кнопкой мыши.
Активировать следующее окно из группы - зажать Ctrl и щёлкнуть левой кнопкой.
Операции с текстом и файлами:
Сtrl + С - Копировать.
Ctrl + A - Выделить всё.
Сtrl + Х - Вырезать.
Сtrl + V - Вставить.
Сtrl + Z - Отменить.
Ctrl + Y - Повторить действие.
Сtrl + B - Сделать жирным (только текст).
Delete - Удалить выделенный элемент.
Shift +Delete - Удалить файл без перемещения в корзину.
Вы до сих пор не знаете, как настроить горячие клавиши на Windows 7, и зачем они нужны? Горячие клавиши на Windows 7 необходимы для удобства использования операционной системы. Они помогают быстро выполнять разнообразные операции на компьютере с помощью нажатия определенной комбинации.
Операционная система содержит встроенную базу таких команд, они используются по умолчанию. Некоторые из них можно изменить программным методом или самостоятельно назначить .
Как найти список горячих клавиш
Список сочетаний клавиш для быстрого управления ОС имеется в справочной системе Windows. Узнать весь список горячих клавиш Windows 7 можно, вызвав сочетанием клавиш Win + F1 окно справки MS Office.
Следует помнить, что для использования справки понадобится подключенный интернет.

Далее из списка, который выдала поисковая система, можно выбрать интересующий пункт, например «Горячие клавиши и сочетания». В браузере откроется страница сайта, на которой есть описания сочетаний часто используемых клавиш.
Второй способ: найти горячие клавиши на ноутбуке с windows 7 можно с помощью встроенной «Справки и поддержки». В этом случае не требуется подключение к интернету. Справка вызывается в «Главном меню». Затем нужная информация выбирается из списка по запросу «Сочетание клавиш».

Если через «Справку и поддержку» выбрать раздел «Сочетание клавиш», получим всю необходимую информацию. Описания всех возможных комбинаций горячих кнопок распределено по темам, что облегчает удобство поиска.
Клавиши предназначены для быстрого поиска и редактирования текстов в MS Office, выполнения какой-либо операции на рабочем столе без использования мыши, вызова и закрытия программы и прочих команд, заданных пользователем. Все описанные сочетания клавиш настроены по умолчанию.
Комбинации кнопок по умолчанию позволяют управлять объектами ОС. Засекреченные горячие клавиши Windows 7:
- SHIFT+DELETE позволяет удалять файлы с жесткого диска без помещения в «Корзину»;
- ALT+F4 или Ctrl + W закрывает активную программу или файл;
- Ctrl + Shift + Esc вызывает диспетчер задач;
- Win + F открывает поисковое окно;
- Win + L блокирует компьютер;
- ALT+TAB позволяет перемещаться из одного открытого файла или окна к другому;
- CTRL + колесо прокрутки мыши позволяет изменить размер значков на рабочем столе;
- Win + G размещает гаджеты поверх открытых окон;
- Win + Home позволяет свернуть окна кроме активного;
- Ctrl + P подает документы на печать;
- Win + X вызывает «Центр мобильности» на ноутбуке;
- Win + M сворачивает открытые окна;
- Shift + Ctrl + N позволяет создать пустую папку.
Как назначить горячие клавиши
Настройка горячих клавиш windows 7 обычно выполняется для программ, которые часто используются пользователем. Назначение горячих клавиш выполняется через «Главное меню» или ярлык на « ».
Назначить горячие клавиши Windows 7 не сложно, для этого необходимо зайти в раздел «Свойства» выбранной программы через ярлык на «Рабочем столе» или «Главное меню». В закладке «Ярлык» устанавливается курсор в строку «Быстрый вызов». При одновременном нажатии клавиши CTRL или ALT и нужной буквы латинского алфавита задается сочетание CTRL+ALT+выбранная буква.

Следует помнить: если применяемая комбинация была назначена ранее по умолчанию системой, после выполнения такой настройки можно изменить горячие клавиши windows 7.
После нажатия назначенного сочетания клавиш будет открываться заданная программа вместо ранее выполняемого действия по умолчанию.
Андрей Зимин 2013-08-05 О компьютерах
Горячие клавиши Windows 7
Привет друзья, сегодня, по просьбе моего друга Евгения Зайцева я решил упомянуть тему «Горячие клавиши виндовс».Хотя горячие клавиши виндовс мало чем отличаются, просто в Windows 7 их больше, чем, к примеру в Windows ХР, а в Windows 8 горячие клавиши практически те же самые. Так что моя статья будет интересна не только тем пользователям, у которых установлена Windows 7, но и пользователям со всеми другими разновидностями Windows.
Многие пользователи научились довольно быстро работать мышкой, но, к сожаленью не все знают про «горячие клавиши Windows 7». Между тем, работать с ними очень удобно. Например, тем людям, кто пользуется браузером Mozilla Firefox для того чтобы очистить историю посещений, кеш и куки, как я упоминал в своей прошлой статье, не обязательно проделывать всё это через настройки браузера, достаточно набрать горячие клавиши Ctrl+Shift+Del и появится окно по очистки реестра. У большинства остальных есть подобные горячие клавиши. Можете мне поверить, делать это намного быстрее, чем через настройки вашего браузера.
Горячие клавиши Windows 7 – это сочетание как 2-х – 3-х кнопок на клавиатуре для вызова определённого действия или открытия нужного вам окна вашего ПК. Чаще всего горячие клавиши виндовс сочетаются с кнопками клавиатуры, например с клавишами Ctrl, Shift и т.д.
Вначале людям, особенно тем, кто недавно начал пользоваться ПК, довольно сложно выучить сочетания горячих клавиш. Данные люди думают, что довольно сложно запомнить, как сочетаются горячие клавиши. Но, достаточно выучить несколько сочетаний, и всё пойдет быстрее. Например, когда мы работаем с Фотошопом,мы невольно запоминаем, как сочетаются горячие клавиши виндовс, к примеру, легко запомнить, что нажав Сtrl + С – мы копируем элементы, которые выделили, нажав Сtrl + V - мы вставим элементы, которые скопировали. Для вызова диспетчера задач достаточно набрать Alt+Ctrl+Del, также вызвать его можно сочетанием Сtrl + Shift + Esc.
Вначале рассмотрим горячие клавиши Windows 7 из копирования и вставки
Давайте посмотрим, нажав:
- Сtrl + С – Мы скопируем элементы, которые выделили.
- Сtrl + Х - Вырежем элементы, которые выделили. Данные действия относится не только к файлам текста, но и к картинкам.
- Сtrl + V - Вставим элементы, которые мы вырезали или копировали.
- Ctrl + A - Выделим выбранные элементы. Чаще всего применяют работая с Word и подобными ему программами, но можно данными действиями выделить и обычные файлы.
- Shift + Ctrl + N – Создадим ещё одну папку.
- Сtrl + Z - Отменим только что произведенные действия. Например в текстовых файлах можно вернуть текст, который только что удалили.
- CTRL+F4 - Закроем окно в работающем приложении.
- ALT+ ENTER или мы просмотрим свойства элемента, который выделили.
- SHIFT+ F10 – Выведем опции элемента, который недавно выделили.
- Shift + Стрелка – Выделяем элементы при помощи клавиш: влево, вправо, вниз и вверх. Данное сочетание можно применять как для текста, так и для файлов.
- Alt + Ctrl + Del и Сtrl + Shift + Esc – При данном сочетании мы откроем .
- CTRL - Выделяем различные элементы. Удобно применять для отдельного выделения различных папок и файлов просто то нажимая, то отпуская данную клавишу.
- CTRL + TAB – Нажав данное сочетание, мы перейдём по закладкам вперёд.
Горячие клавиши виндовс F1-F12
Часто их используют в различных играх и других приложениях
- F1 - Используется для вызова справочника вашей системы или того приложения, в котором вы сейчас находитесь. К примеру, мы работаем в сети и нажмём F1 — вам представят данные по браузеру, который вы сейчас используете.
- F2 – Помогает открывать на редактирование различные программы и файлы. В Опере нажав данную клавишу, мы вызовем ещё одну строку ввода адреса для того, что бы перейти к странице. Кроме того, нажав на данную клавишу, мы можем переименовать нужный файл. Что бы это сделать, достаточно выделить файл и нажать F2 .
- F3 – В основном применяют для различного поиска. К примеру если мы ищем файлы в проводнике или если мы ищем какойто текст в браузере.
- F4 – Применяется для различного редактирования, к примеру в Тотале. Часто применяется в Internet Explorer для передачи фокуса в адресную строку. Кроме этого F4 открывает в различных браузерах дополнительные панели.
- F5 - Обновляем окно. Применяется при зависании страничек в некоторых поисковиках и в проводнике.
- F6 – Применяется для перевода курсора и ввода с строку адреса Интернет Эксплорера, Мозиллы и Гугла. В Тотале позволяет перемещаеть файлы. Также применяют для сохранения данных в различных играх.
- F7, F8, F9 – Точных привязок не имеют. Их применяют в при разных приложениях конкретно.
- F10 – Используют для активирования меню.
- F11 — Используют для переключения с полно экранного режима на оконный.
- F12 – Строгой привязанности к определённым функциям нет, применяют, что бы вызвать нужного меню.
Теперь разберём другие горячие клавиши Windows
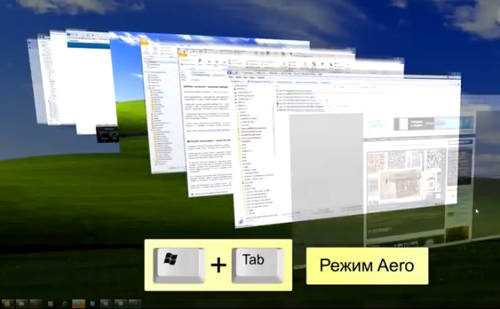
Ну вот и всё на сегодня, хочу добавить, что я привел отнюдь не все горячие клавиши виндовс и их комбинации. Довольно часто горячие клавиши применяют в многих проигрывателях и т.д. Но остальные горячие клавиши я думаю вы если возникнет необходимость откроете для себя сами.










